どうもこんばんは、まめ丸です。
今日はまた熱い日でしたね・・。
まめ丸は弦交換でちょっと怪我したり、接点復活剤が跳ね返って目に入ったりと散々でした・・。
おまけに作曲も上手くいかないので、ブログを更新して寝ようと思います!笑
では、先日に引き続き、Cakewalk Plug-in Managerの使い方に迫っていきましょう。

■Plug-inマネージャーの二つのモード
Cakewalk Plug-in マネージャーには、大きく分けて二つのモードがあります。
・デフォルトの3つのレイアウト
・カスタマイズしたオリジナルレイアウト
整理の仕方はこの二つで異なるので、まずはデフォルトの3つのレイアウトから説明していきます。
■デフォルトの3つのレイアウト
Cakewalkが自動的に振り分けてくれるレイアウトです。
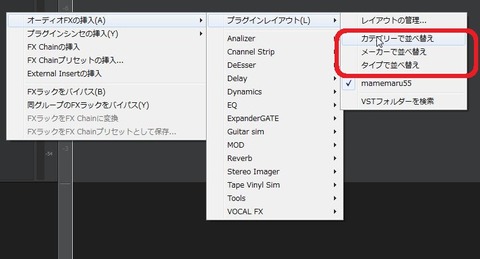
・カテゴリーで並べ替え
・メーカーで並べ替え
・タイプで並べ替え
これらはプラグインの情報を元に、自動で振り分けてくれます。
カテゴリーで並べ替えは、一見便利なのですが、プラグイン情報が正確でないと、
「Uncategorized(アンカテゴライズド)」に振り分けられてしまいます。
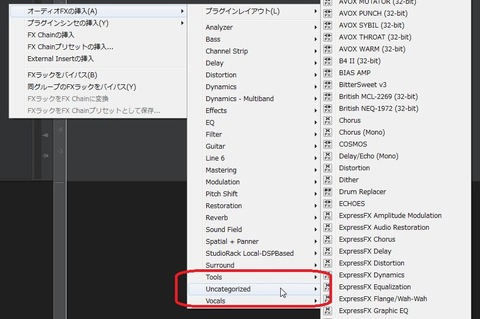
これを指定のカテゴリー、例えば「EQ」だったり、「Delay」だったりに振り分けするには以下の手順を使います。
キーボードの「B」あるいは、表示→ブラウザ(B)で、ファイルブラウザを出現させます。
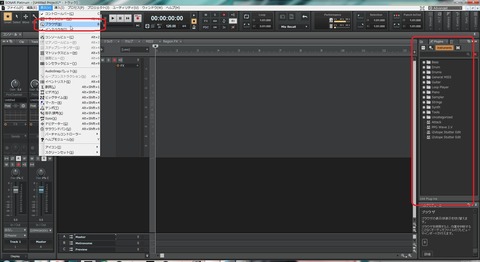
このファイルブラウザは、オーディオエフェクト、ソフトシンセ、オーディオループや音素材等を表示、インサートしたり何かと便利です。一番右のタブではプロジェクト情報や著作権情報等を入力することができます。
※過去バージョンで作成したプロジェクトで、著作権情報が勝手に入力されているというバージョンが存在しているので、それにひっかかって面倒な場合は、このタブで著作権情報を削除しましょう笑
モードの切り替えは図のようにボタンをクリックすることで切り替わります。
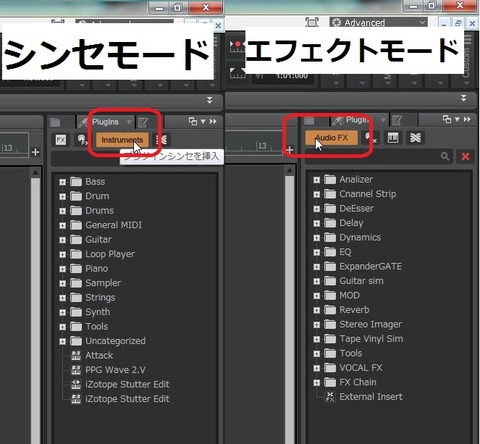
またレイアウトの内容は赤枠のボタンで指定できます。

Uncategorizedの中身を開き、対象のプラグインを右クリックします。
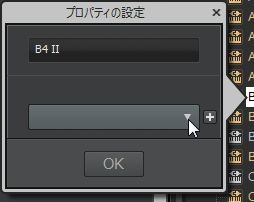
するとこのような画面が出ますので、▼をクリックすると、任意のカテゴリーのリストが表示されます。これを指定すればカテゴリ変更可能です。※注意点としては、この右クリックでカテゴリ分けはデフォルトの「カテゴリ」のみでしか使用できないので注意です。
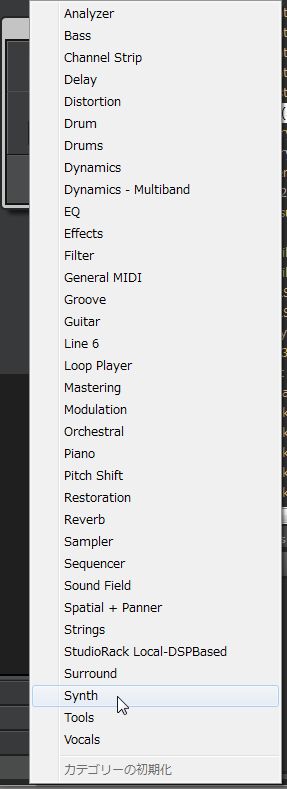
■カスタマイズしたオリジナルのレイアウト
続いては自分でオリジナルのレイアウトを作る場合の方法を説明します。
正直まめ丸はこちらの方をメインに使っています。
プラグインマネージャーを起動します。

右上のプラグインメニューレイアウトの一番左の新規作成をクリックします。
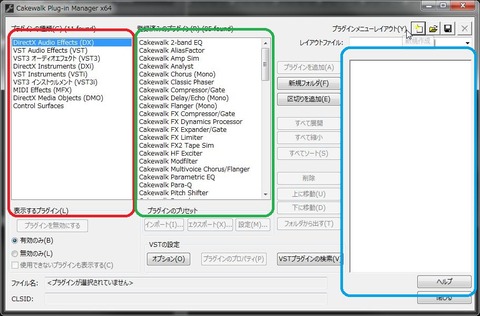
赤枠=タイプ
緑枠=タイプの中身
青枠=作成したレイアウト
という風になっています。
任意のエフェクトをレイアウトに入れ込んで順番やフォルダ分けを行っていきます。
まめ丸おすすめは、入れ忘れを防ぐ為、まず全部をぶち込みます!!!
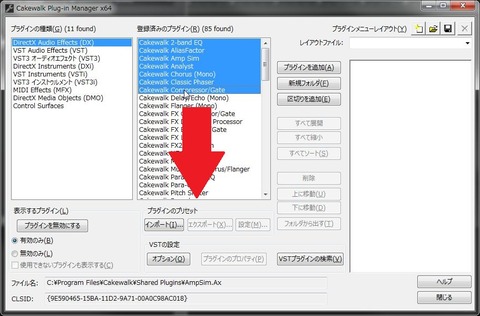
登録済みのプラグインの項目をドラッグすると複数選択が可能ですのでぐいっと全部ドラッグして選択します。

選択した状態でプラグインを追加ボタンをクリックすると、選択したエフェクトが、
レイアウト部にすべて挿入されます。
また、新規フォルダを挿入するとツリーが作成でき、
区切りは横棒が入るので、見えやすくなります。
すべて展開、すべて縮小は挿入したフォルダを開くか閉じるか、
すべてソートは、フォルダ毎に名前順に並び替えられます。
まずは例えばこのようにフォルダを作ってみます。
・Dynamics
・Delay
・Reverb
・Others

そして、任意のプラグインをドラッグしてフォルダに投げ込んでいきます。

適宜ソートを行ったりすることで、見やすくなります。
ある程度編集が終わったら、任意の名前を付けて保存しましょう。
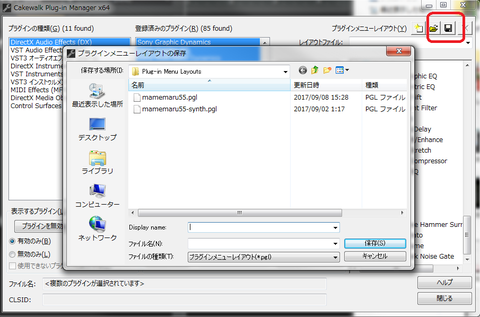
ここで保存したレイアウトが、挿入時のレイアウトとして選択できます。

※画像はプラグインシンセのレイアウト図でかたじけない・・w
注意点としては、新規で追加したソフトシンセやプラグインはプラグインレイアウトに随時手動で追加しないといけない点です。
また、SONARでは、VSTとVST3、さらに32Bitと64Bit版のプラグインがシームレスに使えますが、3rdパーティ製のプラグイン等はそれぞれあって、同じ名前のプラグインが並ぶ事があります。
その場合は、プラグインアイコンをよく見てみましょう。
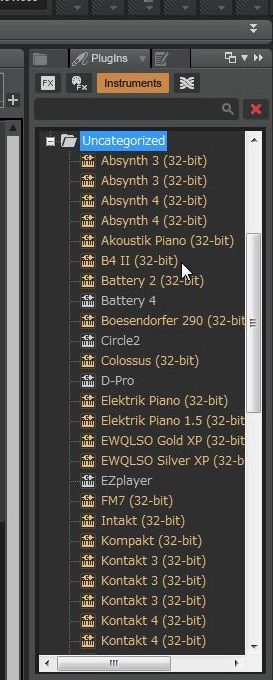
まず、オレンジ色に表示されているプラグインは 「32Bit」です。
白色に表示されているプラグインが「64Bit」です。
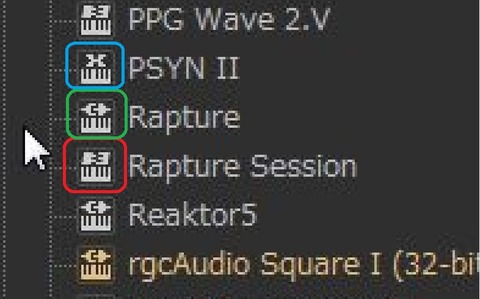
次に、
青枠 X は DXプラグイン
緑枠 ? はVST
赤枠 ?3 はVST3です。
ちなみにプラグインマネージャー上では、アイコンが緑が32Bit、64Bitが水色で表示されます。
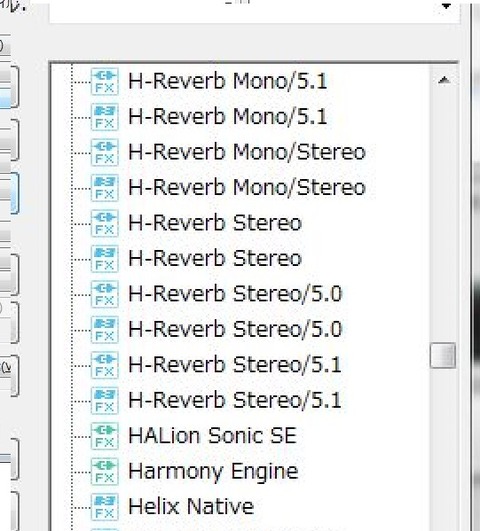
以上がプラグインレイアウトの変更手段です。
■まとめ
プラグインメニューのレイアウト整理をすることで、目的のプラグインがさっくり選択できるようになり、作業の効率化につながりますので、是非皆さんも頑張ってください!!
おまけとして、まめ丸のプラグインFXのレイアウトを紹介します。
「・」が親フォルダ「-」が子フォルダです。
※プラグインレイアウトでは、子フォルダも作成できるので便利!
・Analizer
ーOther (←普段使わないものを格納 その他は親フォルダ内にある)
・Cannel Strip
ーModern
ーVintage
・DeEsser
・Delay
・Dynamics
ーComressor
ーModern
ーVintage
ーFET/Fast Attack/Drums and Percussion
ーOPT/Natural Sound/VOCAL
ーTUBE/Bright Sound
ーVCA/N圧らlSound/Master or Bus Track
その他はVintage内に格納
ーEnhancer
ーExiter
ーLimiter
ーModern
ーVintage
ーMaximizer
ーMultiband Comp
ーTransient Shaper
・EQ
ーFilter
ーModern
ーNeve
ーNeve 1081
その他はNeve内
ーVintage
ーPultec
ーWaves Renesance EQ Series
その他はVintage内に
・ExpanderGATE
・Guitar sim
・MOD
・Reverb
・Stereo Imager
ーMono to Stereo
ーSround
その他は親フォルダに
・Tape Vinyl Sim
ーTape sim
ーVinyl sim
・Tools
カテゴライズ不能のわけわからないものは基本的にここに。
・VOCAL FX
ーPitch
その他は親フォルダに。
とこのようになっています。
まだまだカスタマイズできそうですが、現状この感じで整理して使っています。
参考になればと思います!快適なDAWライフを!!
今日はまた熱い日でしたね・・。
まめ丸は弦交換でちょっと怪我したり、接点復活剤が跳ね返って目に入ったりと散々でした・・。
おまけに作曲も上手くいかないので、ブログを更新して寝ようと思います!笑
では、先日に引き続き、Cakewalk Plug-in Managerの使い方に迫っていきましょう。

■Plug-inマネージャーの二つのモード
Cakewalk Plug-in マネージャーには、大きく分けて二つのモードがあります。
・デフォルトの3つのレイアウト
・カスタマイズしたオリジナルレイアウト
整理の仕方はこの二つで異なるので、まずはデフォルトの3つのレイアウトから説明していきます。
■デフォルトの3つのレイアウト
Cakewalkが自動的に振り分けてくれるレイアウトです。
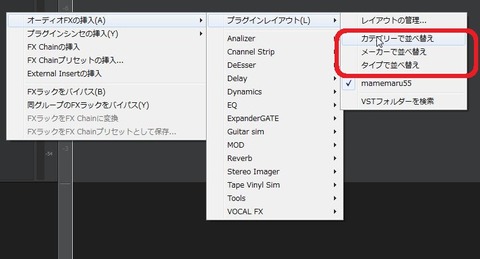
・カテゴリーで並べ替え
・メーカーで並べ替え
・タイプで並べ替え
これらはプラグインの情報を元に、自動で振り分けてくれます。
カテゴリーで並べ替えは、一見便利なのですが、プラグイン情報が正確でないと、
「Uncategorized(アンカテゴライズド)」に振り分けられてしまいます。
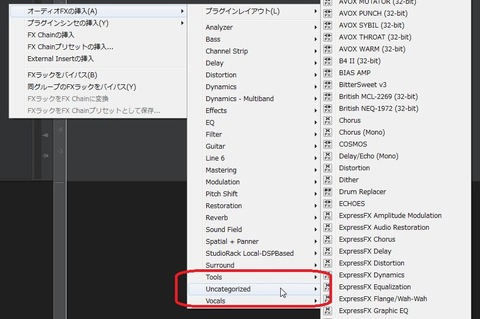
これを指定のカテゴリー、例えば「EQ」だったり、「Delay」だったりに振り分けするには以下の手順を使います。
キーボードの「B」あるいは、表示→ブラウザ(B)で、ファイルブラウザを出現させます。
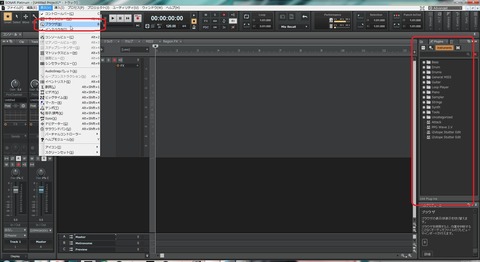
このファイルブラウザは、オーディオエフェクト、ソフトシンセ、オーディオループや音素材等を表示、インサートしたり何かと便利です。一番右のタブではプロジェクト情報や著作権情報等を入力することができます。
※過去バージョンで作成したプロジェクトで、著作権情報が勝手に入力されているというバージョンが存在しているので、それにひっかかって面倒な場合は、このタブで著作権情報を削除しましょう笑
モードの切り替えは図のようにボタンをクリックすることで切り替わります。
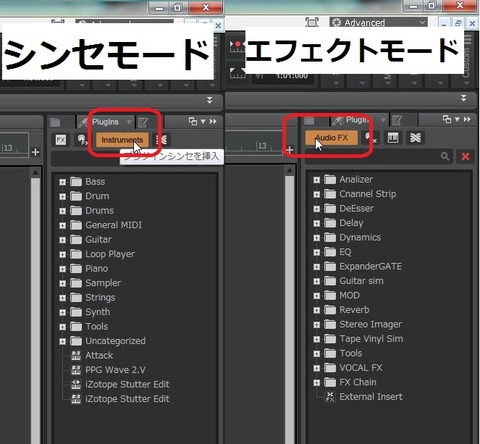
またレイアウトの内容は赤枠のボタンで指定できます。

Uncategorizedの中身を開き、対象のプラグインを右クリックします。
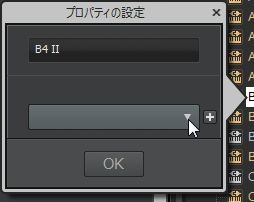
するとこのような画面が出ますので、▼をクリックすると、任意のカテゴリーのリストが表示されます。これを指定すればカテゴリ変更可能です。※注意点としては、この右クリックでカテゴリ分けはデフォルトの「カテゴリ」のみでしか使用できないので注意です。
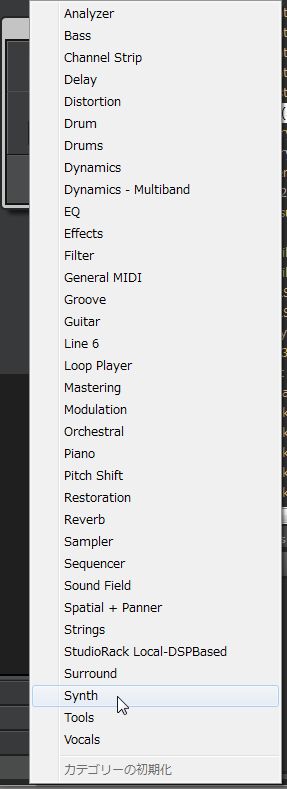
■カスタマイズしたオリジナルのレイアウト
続いては自分でオリジナルのレイアウトを作る場合の方法を説明します。
正直まめ丸はこちらの方をメインに使っています。
プラグインマネージャーを起動します。

右上のプラグインメニューレイアウトの一番左の新規作成をクリックします。
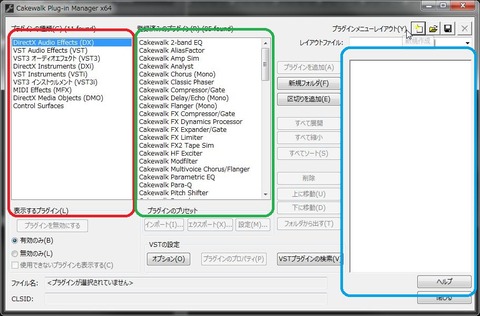
赤枠=タイプ
緑枠=タイプの中身
青枠=作成したレイアウト
という風になっています。
任意のエフェクトをレイアウトに入れ込んで順番やフォルダ分けを行っていきます。
まめ丸おすすめは、入れ忘れを防ぐ為、まず全部をぶち込みます!!!
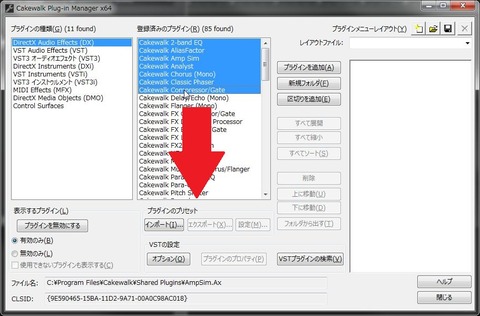
登録済みのプラグインの項目をドラッグすると複数選択が可能ですのでぐいっと全部ドラッグして選択します。

選択した状態でプラグインを追加ボタンをクリックすると、選択したエフェクトが、
レイアウト部にすべて挿入されます。
また、新規フォルダを挿入するとツリーが作成でき、
区切りは横棒が入るので、見えやすくなります。
すべて展開、すべて縮小は挿入したフォルダを開くか閉じるか、
すべてソートは、フォルダ毎に名前順に並び替えられます。
まずは例えばこのようにフォルダを作ってみます。
・Dynamics
・Delay
・Reverb
・Others

そして、任意のプラグインをドラッグしてフォルダに投げ込んでいきます。

適宜ソートを行ったりすることで、見やすくなります。
ある程度編集が終わったら、任意の名前を付けて保存しましょう。
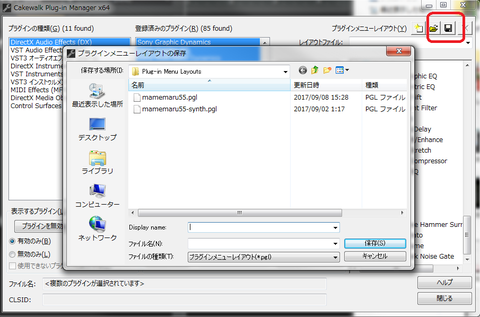
ここで保存したレイアウトが、挿入時のレイアウトとして選択できます。

※画像はプラグインシンセのレイアウト図でかたじけない・・w
注意点としては、新規で追加したソフトシンセやプラグインはプラグインレイアウトに随時手動で追加しないといけない点です。
また、SONARでは、VSTとVST3、さらに32Bitと64Bit版のプラグインがシームレスに使えますが、3rdパーティ製のプラグイン等はそれぞれあって、同じ名前のプラグインが並ぶ事があります。
その場合は、プラグインアイコンをよく見てみましょう。
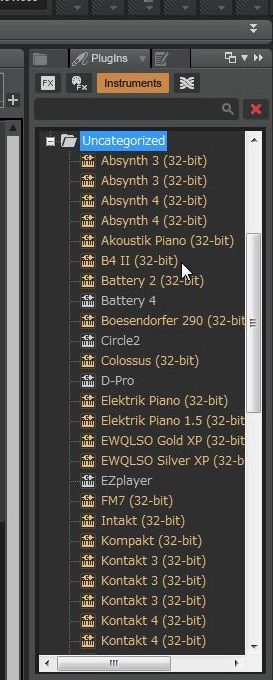
まず、オレンジ色に表示されているプラグインは 「32Bit」です。
白色に表示されているプラグインが「64Bit」です。
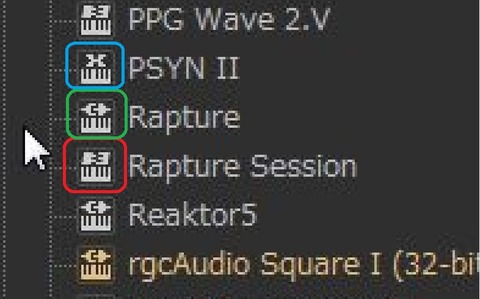
次に、
青枠 X は DXプラグイン
緑枠 ? はVST
赤枠 ?3 はVST3です。
ちなみにプラグインマネージャー上では、アイコンが緑が32Bit、64Bitが水色で表示されます。
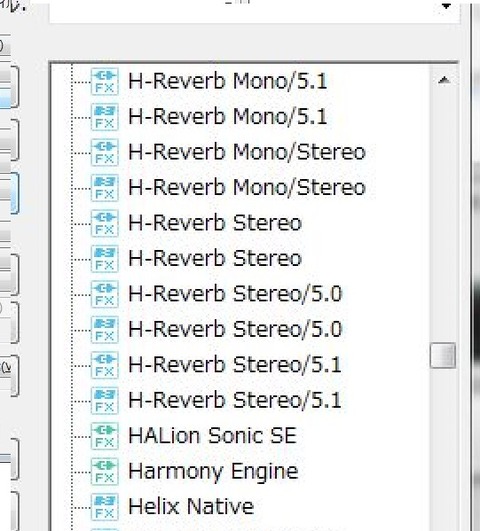
以上がプラグインレイアウトの変更手段です。
■まとめ
プラグインメニューのレイアウト整理をすることで、目的のプラグインがさっくり選択できるようになり、作業の効率化につながりますので、是非皆さんも頑張ってください!!
おまけとして、まめ丸のプラグインFXのレイアウトを紹介します。
「・」が親フォルダ「-」が子フォルダです。
※プラグインレイアウトでは、子フォルダも作成できるので便利!
・Analizer
ーOther (←普段使わないものを格納 その他は親フォルダ内にある)
・Cannel Strip
ーModern
ーVintage
・DeEsser
・Delay
・Dynamics
ーComressor
ーModern
ーVintage
ーFET/Fast Attack/Drums and Percussion
ーOPT/Natural Sound/VOCAL
ーTUBE/Bright Sound
ーVCA/N圧らlSound/Master or Bus Track
その他はVintage内に格納
ーEnhancer
ーExiter
ーLimiter
ーModern
ーVintage
ーMaximizer
ーMultiband Comp
ーTransient Shaper
・EQ
ーFilter
ーModern
ーNeve
ーNeve 1081
その他はNeve内
ーVintage
ーPultec
ーWaves Renesance EQ Series
その他はVintage内に
・ExpanderGATE
・Guitar sim
・MOD
・Reverb
・Stereo Imager
ーMono to Stereo
ーSround
その他は親フォルダに
・Tape Vinyl Sim
ーTape sim
ーVinyl sim
・Tools
カテゴライズ不能のわけわからないものは基本的にここに。
・VOCAL FX
ーPitch
その他は親フォルダに。
とこのようになっています。
まだまだカスタマイズできそうですが、現状この感じで整理して使っています。
参考になればと思います!快適なDAWライフを!!

コメント